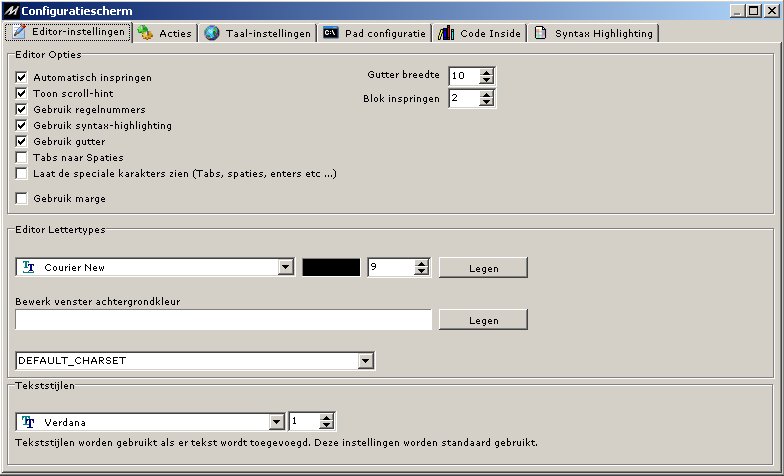
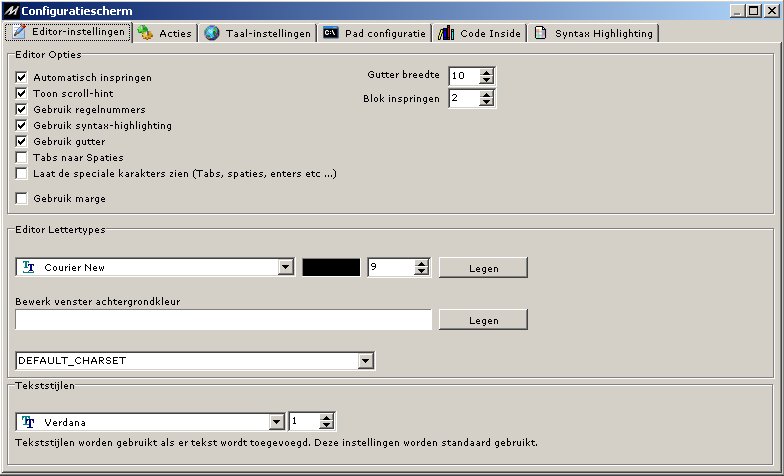
Automatisch inspringen
Deze zorgt ervoor dat de text word ingesprongen.
Toon scroll-hint
Deze optie zorgt ervoor dat er in de rechter bovenhoek een tooltip naar voren komt waar het regelnummer wordt weergegeven
Gebruik regelnummers
Als deze optie aan staat dan worden er lijn nummers weergegeven.
Gebruik syntax-highlighting
Dit zorgt ervoor dat de html code gekleurde text krijgt zodat bepaalde onderdelen makkelijker te onderscheiden zijn.
Gebruik gutter
Dit zorgt ervoor dat er een balk aan je edit window wordt toegevoegd waar de lijn nummers in worden weergegeven.
Tabs naar spaties
Als deze optie aanstaat, wordt elke keer als je de tab toets indrukt de tab ingevoerd als een spatie
Laat de speciale karakters zien (Tabs, spaties, enters etc ...)
Als deze optie aanstaat worden alle speciale karakters zoals "tabs, spaties enters" weergegeven in de editor
Gebruik marge
Met deze optie kunt u de marges instellen van de editor.
Gutter breedte
De breedte van de Gutter( balk aan je edit window ).
Blok inspringen
Dit geeft de indent grote aan als je block indent gebruikt met shift - Ctrl - u en unindent wordt gedaan met shift - ctrl - i dit is een handige functie zodat je je code een vorm kan geven zodat het makkelijker te lezen is. (Inspringen van de code)
Editor lettertypes
Hier kun je het type font opgeven en de font grote die wordt gebruikt in de editor.
Bewerk venster achtergrondkleur
Hier kun je de achtergrond kleur van het edit window veranderen.
Text stijlen
Dit zijn de standaard text instellingen die gebruikt worden in Text formatting
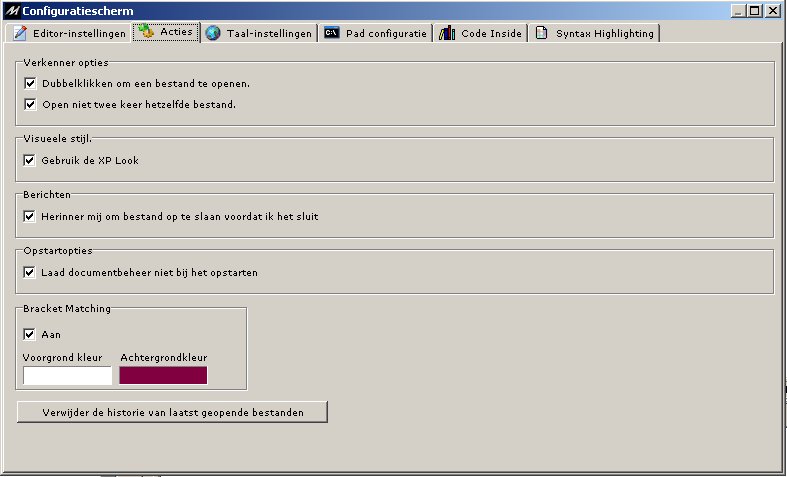
Dubbelklikken om een bestand te openen
Hier kunt u instellen of een document met een klik of een dubbel klik geopend moet worden.
Open niet twee keer hetzelfde bestand
Als deze optie aanstaat wordt een bestand niet twee keer geopend.
Gebruik de XP Look
Hiermee kunt u de XP Look aan of uit zetten.
Herinner mij om bestand op te slaan voordat ik het sluit
Hier kunt u aanvinken of je een boodschap wilt krijgen als je een document sluit welke nog niet is opgeslagen. (Tip : Zorg dat deze optie aanstaat zodat je herrinert wordt of je bestand moet opslaan of niet.!)
Laad de document manager als het programma start
Als het programma start kunt u kiezen of u elke keer wilt starten met de documentmanager of niet.
Bracket Matching
Misplaatste en onvolledige brackets is ΘΘn van de meest voorkomende syntaxisfouten bij het schrijven van code. Het plaatsen van de cursor onmiddellijk v≤≤r of na een bracket zal benadrukken of deze het bracket sluit via highlighting van de brackets.
De achtergrondkleur wordt gebruikt om de kleur van de bracket highlighting te veranderen.
(Notitie: Houd voorgrondkleur het zelfde als de achtergrondkleur van de editor)
Verwijder de historie van de laatst geopende bestanden
Matrix Y2K onthoud welke documenten u als laatste geopend hebt. Als u deze historie wilt verwijderen dan klikt u op de knop (Verwijder de historie van de laatst geopende bestanden).
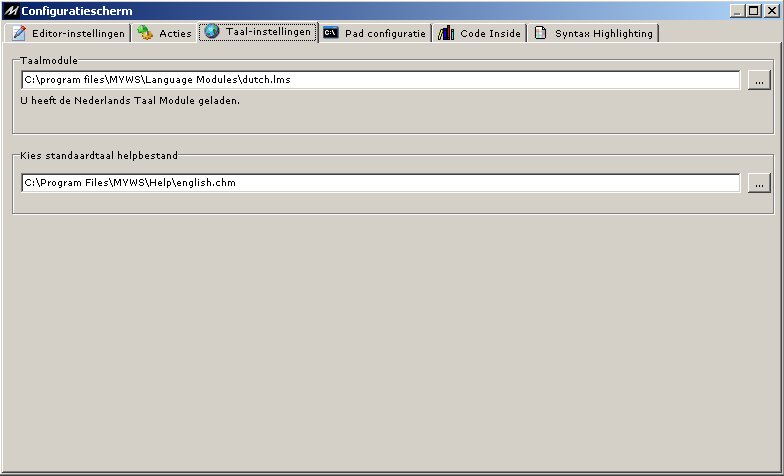
Taal module
Klik op de knop "..." om een andere taalmodule te selecteren. Matrix Y2K kan in elke taal gezet worden mits deze plugin aanwezig is !
Kies de standaard helpbestands taal
Hier kun je een helpfile in een andere taal kiezen. Mits deze aanwezig is.
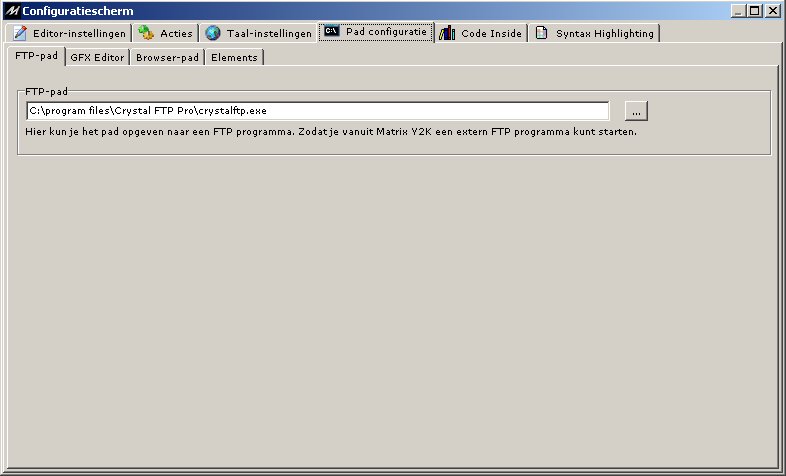
FTP Pad
Hier kunt u het pad opgeven naar uw favoriete ftp programma.
GFX Editor
Hier kunt u het pad opgeven naar uw grafische software die u gebruikt om afbeeldingen te bewerken.
Browser Pad
Hier kunt u het pad opgeven naar uw favoriete browser. Je kan zoveel browsers toevoegen als je maar wilt. Vanuit Matrix Y2K kun je kiezen in welke browser je je bestand wilt bekijken.
Zet de geselecteerde browser als standaard
Hiermee kun je de geselecteerde browser als standaard instellen. Wat betekent als je op het icoontje klikt voor het bekijken van een bestand in een externe browser dan
zal daar voor de standaard browser gekozen worden. Maar je kunt ook via de drop down list een andere browser kiezen.
Wilt u een browser te verwijderen dubbelklik dan op een browser naar keuze.
Elements
Hier wordt het pad weergegeven naar het elements bestand welke wordt gebruikt voor de Tag Library.
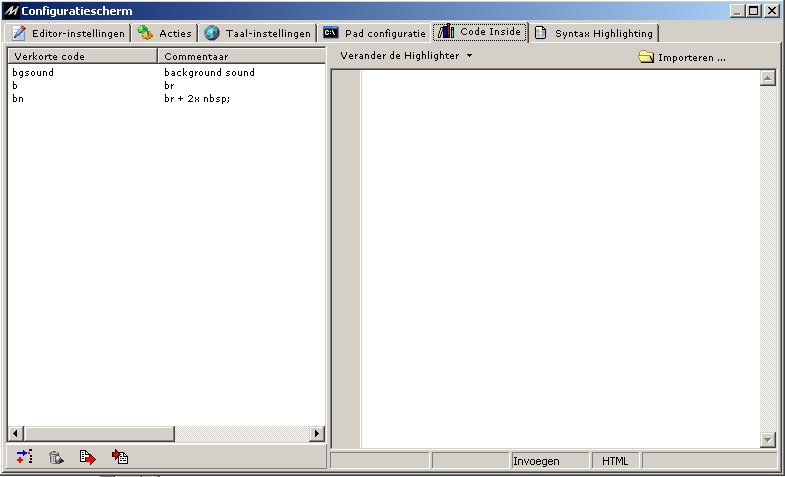
Hoe werkt code inside ? Click hier voor meer info.
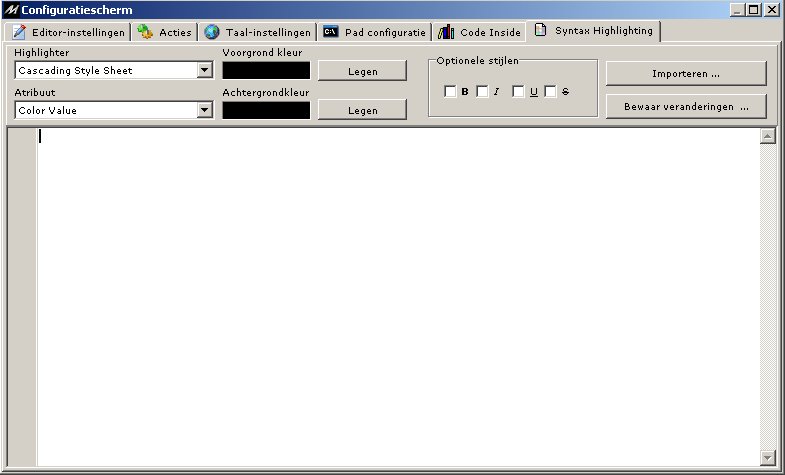
Instellen van een highlighter
Hier kun je je de highlighters aanpassen naar je eigen smaak. Selecteer een
highlighter "In de selectie box onder Highlighter", kies daarna een attribuut
hierna kun je de kleuren en dergelijke instellen. Klik op bewaar veranderingen
om je highlighter op te slaan.
Instellen van een highlighter via een document
Open een document klik op "Importeren". Nu kun je in het document
klikken op bepaalde attributen (Zie attributen dropdown box). Nu kun je direct de kleuren aanpassen zodat
voor die specifieke highlighter de juiste kleuren gebruikt worden die je zelf wilt.
Vergeet niet op "Bewaar Instellingen" te klikken zodat de highlighter bewaard word ! Highlighters
worden in het register opgeslagen.